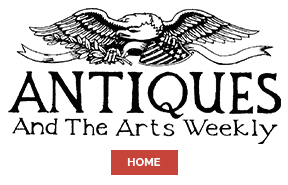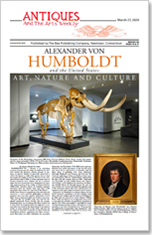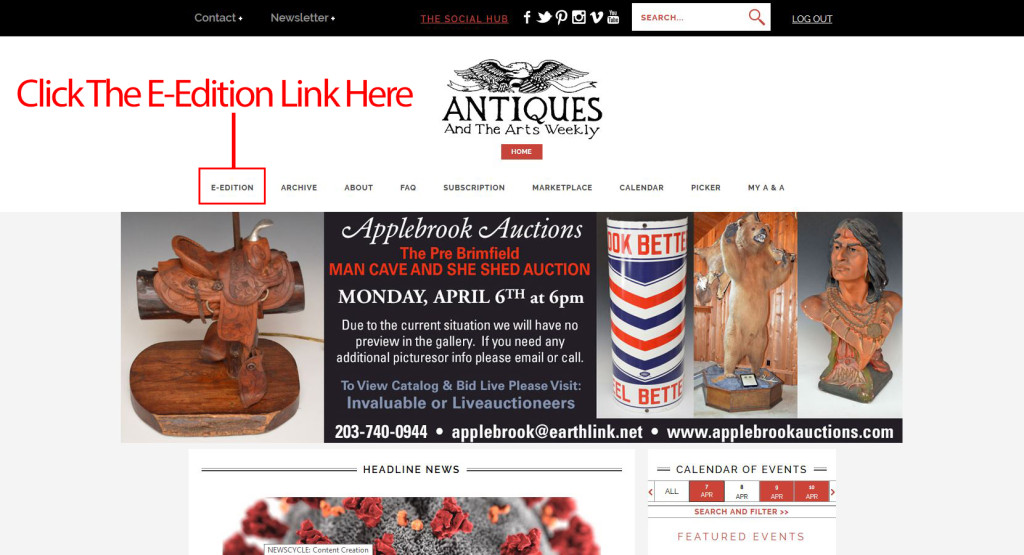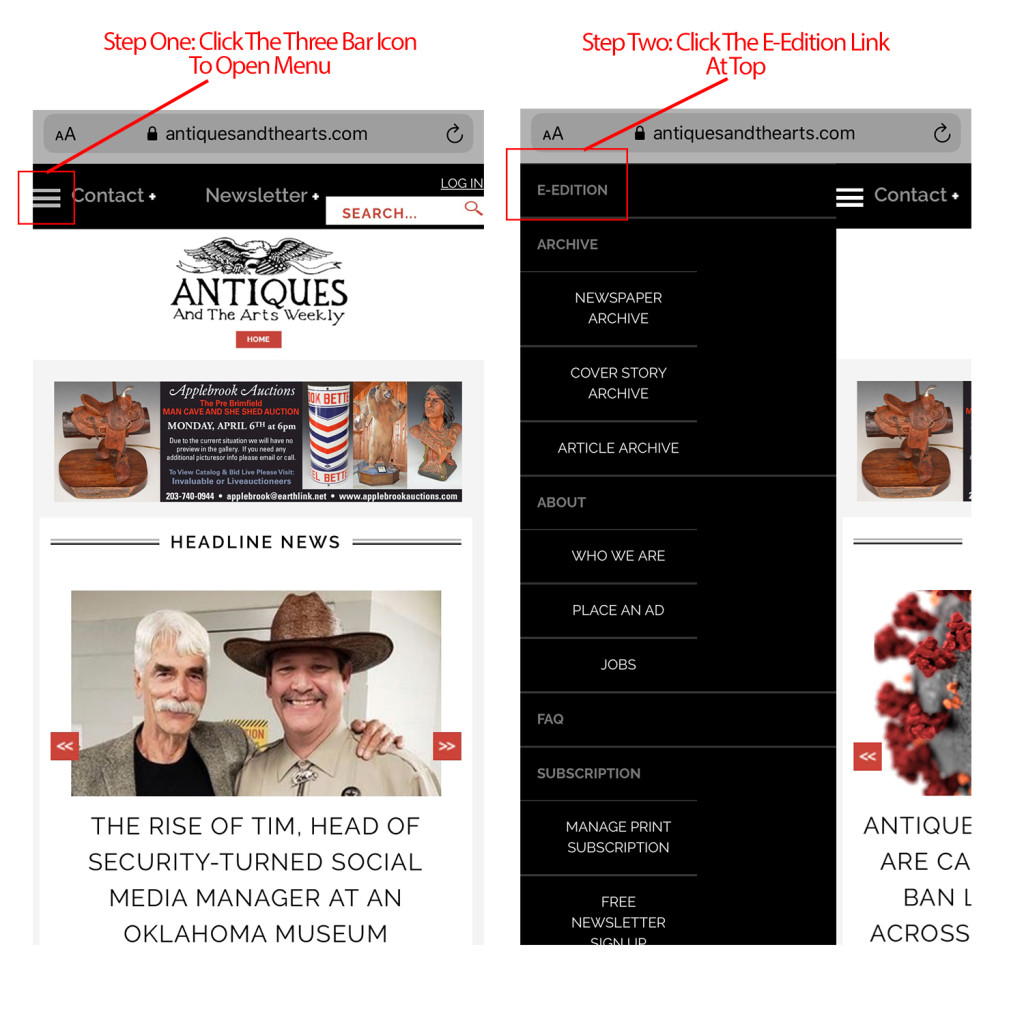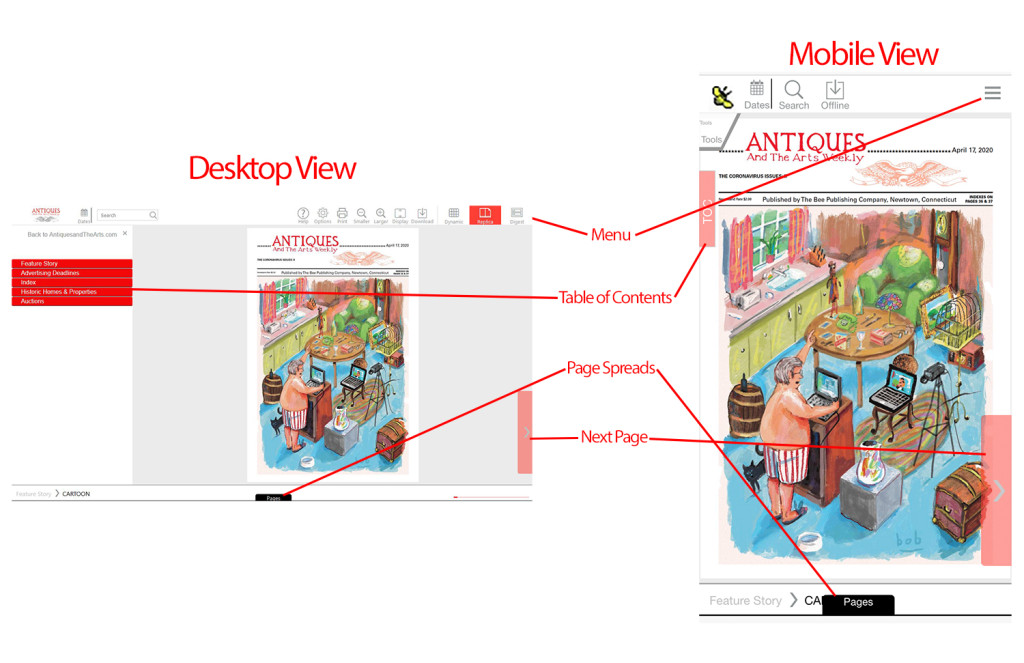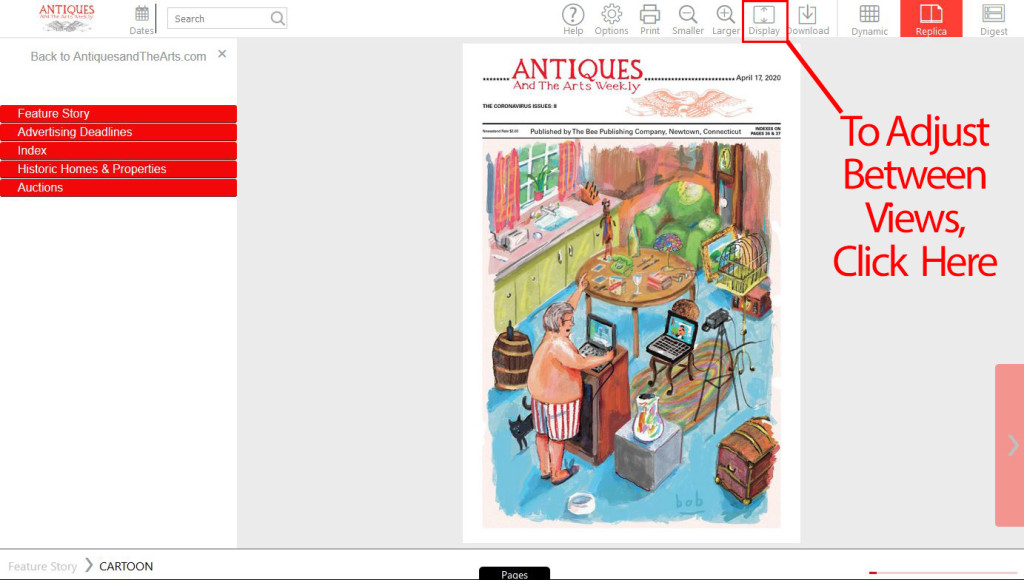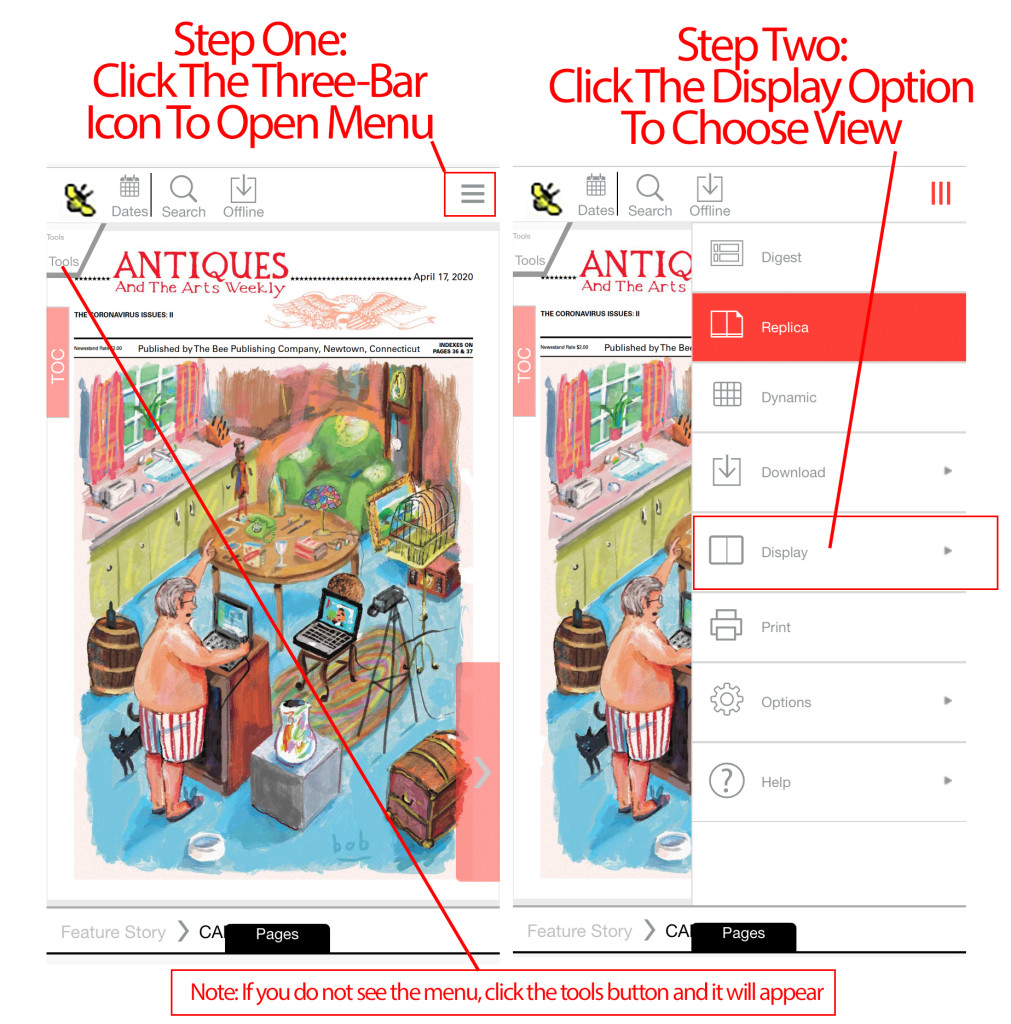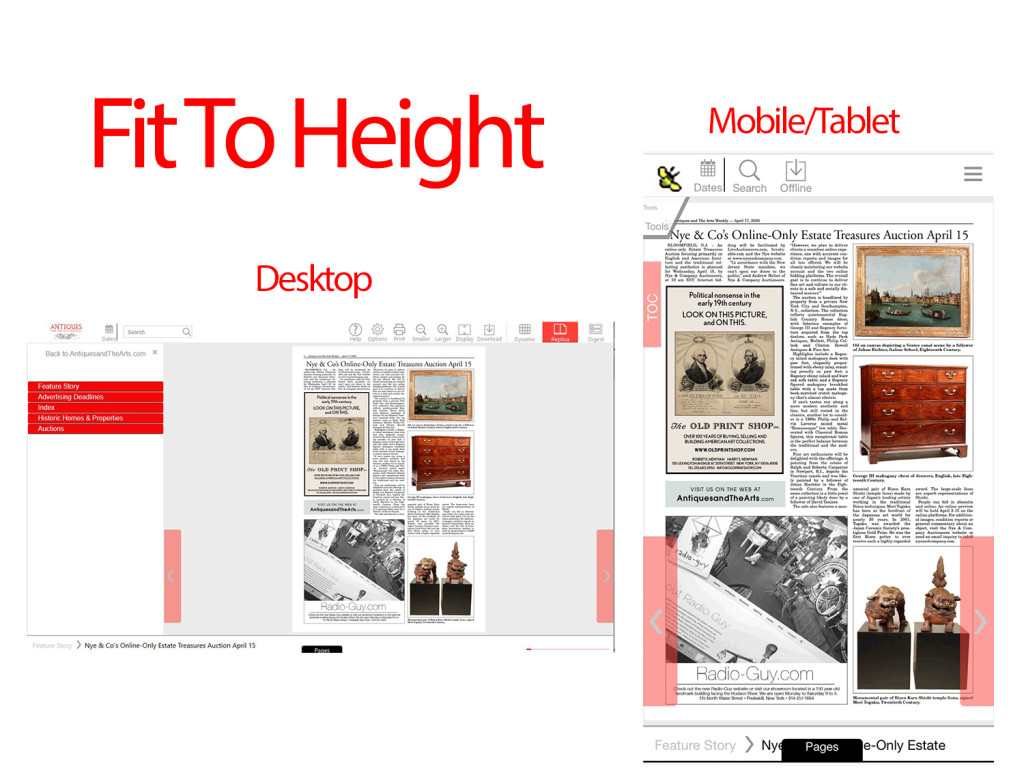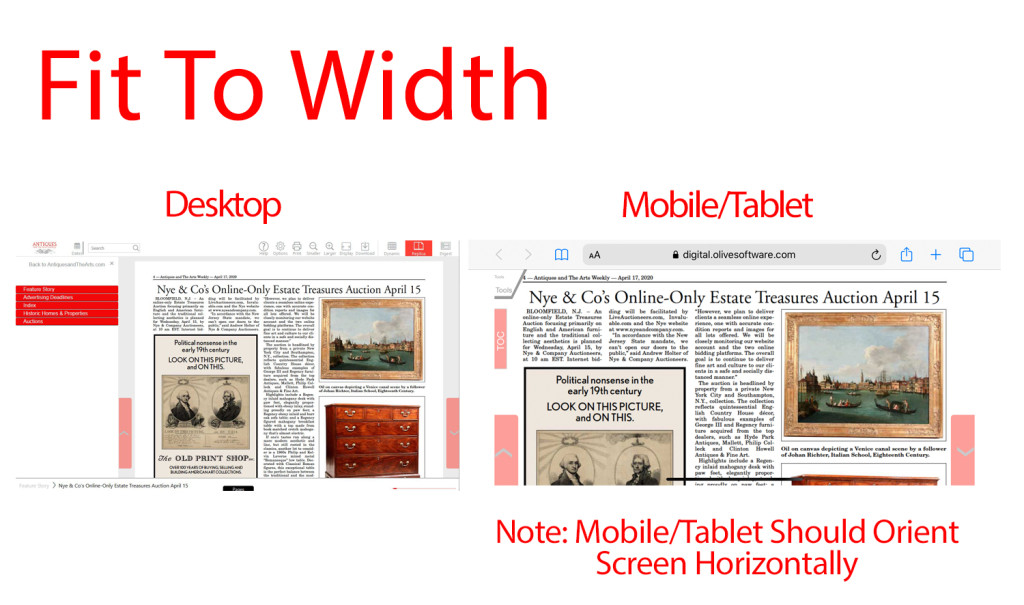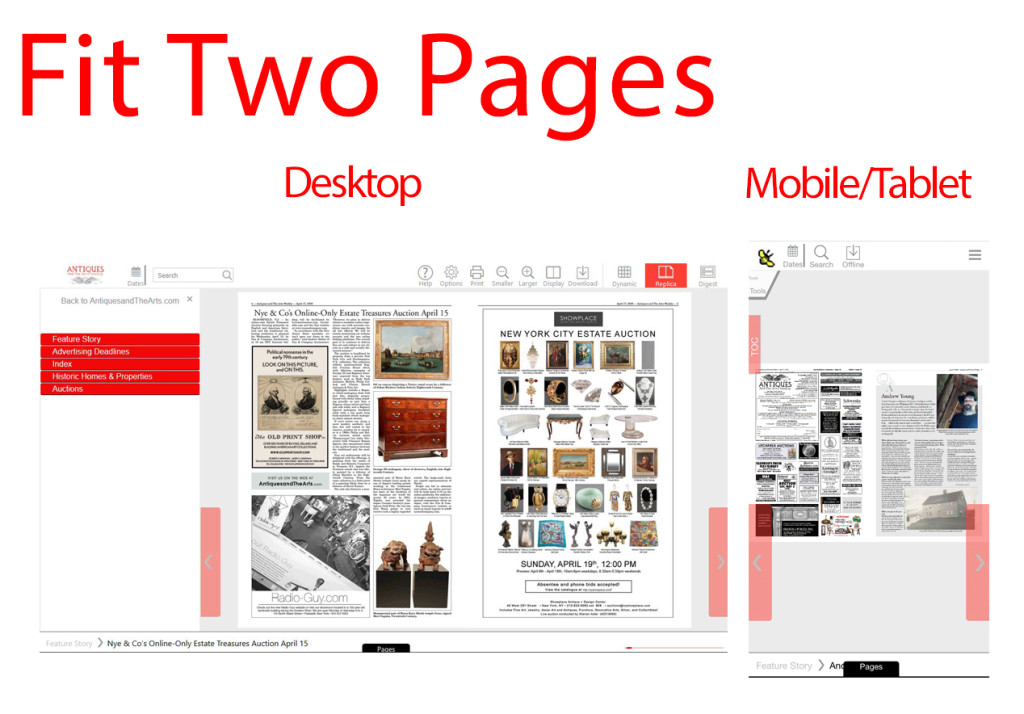The Antiques and The Arts Weekly E-Edition is a digital replica of the printed newspaper, complete with a suite of viewing options that users can choose depending on their preferred reading style or device.
Accessing The Latest E-Edition Issue
Step 1: Type our website www.antiquesandthearts.com into your web browser.
Step 2:
For desktop users: at the top of the page underneath our logo, find the top menu and click the “E-EDITION” link on the far left. See above.
For mobile/tablet viewers: click the triple bar icon in the top left corner of the site and click the very first link on the list: “E-EDITION.” See above.
Step 3: Success! You have arrived at the latest issue of Antiques and The Arts Weekly. These links automatically update with our latest issue every Wednesday morning. Feel free to bookmark the page to easily find it.
Navigating The E-Edition
Next Page: At the bottom of each page, a red block appears on the sides that allows users to flip through the pages.
Zoom In/Out: Click anywhere on the page once to zoom, and click anywhere on the page once to zoom out.
Table of Contents: a ToC is available for users who prefer to skip around the issue, though we recommend flipping through it like you would the physical newspaper, one page at a time.
Page Spreads: At the bottom of the screen on both desktop and mobile is an expandable tab called “Pages,” which will pop up when clicked. This allows users on all devices to jump around the pages rapidly, skipping ahead or finding your way back to the front.
Adjusting The View
Some people prefer to skim pages, others read the paper front to back. Some read on a tablet or phone vertically, others horizontally, and still others read from a desktop. The E-Edition has viewing options tailored to how you read the issue.
Readers can view the paper in “Replica” mode, “Digest” mode and “Dynamic” mode—all of these options are found in the top menu. “Dynamic” will give readers a snapshot of some pages in the paper and “Digest” will break the stories out into little bits with short synopses. With both of these, readers will miss out on advertising if they jump around the paper.
We recommend reading the paper in “Replica Mode,” which most closely emulates the act of reading a physical newspaper.
Step 1:
Desktop users: find “Display” in the top menu on the right side of the screen. See above.
Mobile/tablet users: click the triple bar icon in the top right corner and find the “Display” option. If that is hidden, click the “Tools” button on the top left and the menu will appear. See above.
Step 2: There are three different view options—”Fit to height,” “Fit to width,” and “Fit two pages,” we explore advantages of all below.
Fit To Height (see views above):
This is the view for skimming.
For mobile/tablet users who orient their screen vertically, they will be able to see the page in whole and can skim through the pages quickly to find areas of specific interest.
For desktop users, this is a fine view for skimming as well. In order to read, users will have to click to zoom in and read text.
Fit To Width (see views above):
This is the best view for reading the paper.
Mobile/tablet users should orient their screens horizontal and scroll down the pages to read further and get to the next page.
Desktop users should use this view if they like reading every bit of text and seeing every picture up close in the paper.
Fit Two Pages (see views above):
This is for the skimmer who likes to see the pages spread open as if they were reading the paper in their hands. This makes text and images very small and all users, regardless of device, will have to click to zoom in order to read anything. We do not recommend using this view if you intend to read the paper.
Fullscreen (desktop only)
This view will enlarge the paper to fit your full desktop screen. You may use all three view modes with it.